
Khoa học và Công nghệ
Hướng dẫn quản lý và cài đặt âm thanh cho máy tính
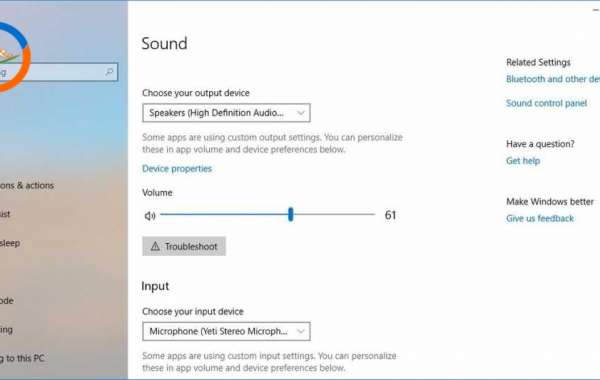
Hướng dẫn cài đặt âm thanh cho máy tính Windows 10 phiên bản cập nhật mới!
Ngoài cách quản lý âm thanh trên bằng Control Panel. Trên bản Windows 10 mới nhất, bạn có thể quản lý cài đặt loa và microphone, điều chỉnh
Hướng dẫn cài đặt âm thanh cho máy tính Windows 10 phiên bản cập nhật mới!

Ngoài cách quản lý âm thanh trên bằng Control Panel. Trên bản Windows 10 mới nhất, bạn có thể quản lý cài đặt loa và microphone, điều chỉnh âm lượng trên các ứng dụng bằng ứng dụng Setting.
Cách quản lý tùy chọn âm thanh bằng Settings
Để thiết lập loa đầu ra mặc định, điều chỉnh âm lượng và khắc phục các sự cố âm thanh. Bạn hãy làm theo các bước sau:
Mở ứng dụng Settings = Nhấp vào mục System = Nhấp vào mục Sound.
Tại cửa sổ Sound này bao gồm 2 phần tách biệt là tùy chọn. Tại trang đầu tiên, bạn sẽ nhìn thấy các tùy chọn đầu ra. Bạn bạn có thể thay đổi loa muốn sử dụng làm mặc định tại menu thả xuống Choose your output device.
Hoặc nhấp vào đường dẫn Device properties. Liên kết này sẽ mở ra các cài đặt bổ sung cho loa sử dụng Control Panel:
General: Chung— Bạn có thể kích hoạt hoặc vô hiệu hóa loa và truy cập vào thông tin trình điều khiển âm thanh.
Levels: Cấp độ: Cho phép bạn điều chỉnh âm thanh chính và cài đặt cân bằng âm thanh.
Enhancements: Cải thiện: Bao gồm các cài đặt để nâng cao âm thanh với các hiệu ứng đặc biệt.
Advanced: Nâng cao: Cho phép bạn thay đổi mặc định tốc độ lấy mẫu và độ sâu bit mặc định.
Spatial sound: Âm thanh không gian: Bao gồm các tùy chọn sử dụng cấu trúc âm thanh không gian của Windows 10. Nó bao gồm Windows Sonic for Headphones và Dolby Atmos for Headphones.
Tương tự việc sử dụng biểu tượng loa ở thanh tác vụ, trên trang Sound bạn cũng có thể thay đổi âm lượng chính của hệ thống với một thanh gạt.
Bạn cũng có thể thấy một nút Troubleshoot mà để khởi động chương trình khắc phục các sự cố âm thanh thường gặp.
Cách quản lý các tùy chọn Microphone sử dụng Settings
Để thiết lập một microphone ở chế độ mặc định. Bạn hãy kiểm tra nó xem có hoạt động không, sau đó điều chỉnh các thuộc tính như sau:
Mở ứng dụng Settings = Nhấp vào mục System = Nhấp vào mục Sound. Dưới mục Input bạn sẽ thấy các tùy chọn để cấu hình microphone.
Sử dụng menu thả xuống Choose your input device, bạn có thể chọn nhanh microphone mình muốn sử dụng làm thiết bị mặc định.
Bạn cũng có thể nhấp vào đường dẫn Device properties để mở cài đặt Microphone bằng cách sử dụng Control Panel:
General- Chung. Bạn có thể kích hoạt hoặc vô hiệu hóa loa và truy cập vào thông tin trình điều khiển âm thanh.
Listen- Nghe: Bạn có thể cho phép hoặc chặn microphone để nghe loa và tùy chỉnh các tùy chọn nguồn.
Levels- Cấp độ: Cho phép bạn điều chỉnh âm lượng và cài đặt cân bằng cho Microphone.
Advanced- Nâng cao: Cho phép bạn thay đổi tốc độ lấy mẫu và độ sâu bit mặc định.
Tại mục Input bạn có thể kiểm tra xem Microphone có hoạt động hay không. Nếu không bạn có thể nhấp vào nút Troubleshoot để mở trình gỡ rối âm thanh và khắc phục các vấn đề phổ biến.
Cách cài đặt âm thanh cho máy tính trên thanh tác vụ
Bên cạnh trang Sound trong ứng dụng cài đặt. Bạn vẫn có thể điều chỉnh âm lượng chính và truy cập vào cài đặt âm thanh máy tính từ thanh tác vụ.
Với phiên bản cập nhật mới của Windows 10, menu ngữ cảnh âm thanh đã được cập nhật với một giao diện mới. Nó cũng có quyền truy cập nhanh vào cài đặt âm thanh và xóa tùy chọn Recording devices.
Bạn sẽ nhận thấy rằng Volume Mixer vẫn có thể truy cập được. Nhưng nó sẽ biến mất vì các cài đặt hiện có có thể được tìm thấy trong trang App volume and device preferences.
Cài đặt âm thanh máy tính nâng cao sử dụng Setting
Cài đặt âm thanh mới cũng bao gồm một số tùy chọn nâng cao để điều khiển âm lượng và thiết bị đầu vào đầu ra. Để truy cập và điều chỉnh âm lượng ứng dụng và tùy chọn thiết bị bạn làm theo các bước sau:
Mở ứng dụng Settings = Nhấp vào System = Nhấp vào mục Sound. Dưới mục Other sound options, nhấp vào tùy chọn App volume and device preferences.
Trên trang sẽ xuất hiện thanh trượt để điều khiển âm lượng chính của hệ thống và điều chỉnh tất cả âm thanh.
Ở bên phải, có 2 menu thả xuống để chọn loa ngoài và microphone mặc định. Đây là những cài đặt tương tự bạn bạn có thể tùy chỉnh ở trang Sound. Tại phía dưới trang, bạn có thể điều chỉnh âm lượng cho các ứng dụng đặc biệt và hệ thống âm thanh dưới dạng phần trăm âm lượng chính.
Cùng với khả năng thay đổi âm lượng cho từng ứng dụng và hệ thống. Trang này cho phép bạn chọn thiết bị đầu ra và đầu vào nếu bạn có nhiều thiết lập loa ngoài và microphone.
Ngoài ra nếu bạn muốn hoàn tác. Hãy sử dụng nút Reset để quay lại cài đặt âm thanh được mặc định bởi Microsoft.
Trên đây chính là cách cài đặt âm thanh cho máy tính win 10 với phiên bản cập nhật mới. Hy vọng rằng chúng đã hữu ích và giúp bạn biết cách nhanh chóng cài đặt, điều chỉnh âm thanh trên máy.
Cần bán website Social.itr.vn ai thiện chí muốn mua gọi số 0949678047
What is stormgainthue xe phan rang du lịch giá rẻ tại Ninh Thuận`````````dat nen phan rang giá rẻ **** can ho go vap - du an quan 9
Chuyên thu mua nhôm, thu mua sắt, thu mua đồng thu mua phế liệu giá cao hơn ngoài thị trường
* PrimeXBT What makes it so special and is it worth to try it out?













