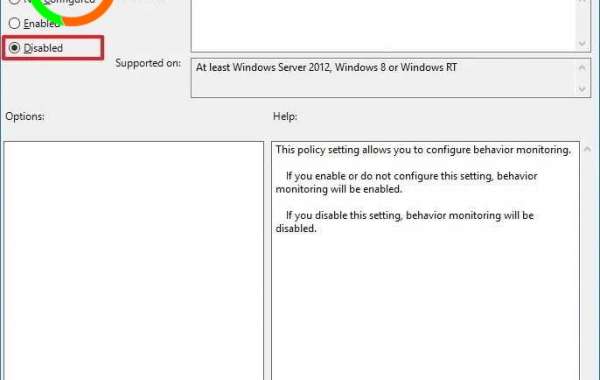Cách tắt Windows Defender trên Win 10 tạm thời hoặc vĩnh viễn cực dễ
Bạn đang gặp khó khăn để tắt Windows Defender trên win 10. Hãy đọc bài hướng dẫn dưới đây để biết các bước thực hiện ngắn gọn và cực kỳ dễ để thao tác.

Windows Defender là gì?
Windows Defender là phần mềm chống virus miễn phí mà Microsoft đã cài đặt sẵn trên bản cài đặt Windows 10. Đây là phần mềm đảm đảm bảo giữ cho máy tính của bạn không bị tác động xấu bởi các phần mềm độc hại như: virus, malware, ransomware, phần mềm gián điệp,…
Phần mềm này tự động chặn lại quá trình cài đặt các phần mềm từ bên thứ 3 chứa các dữ liệu không chính thống. Đúng vậy, đó là bởi vì Microsoft không muốn bạn sử dụng các phần mềm kém chất lượng.
Điều này là tốt cho việc bảo vệ máy tính của bạn, nếu không có nó, máy tính của bạn sẽ có nguy cơ mắc rất nhiều các phần mềm độc hại đang tràn lan và rình rập để phá hỏng máy tính của bạn.
Khi nào bạn cần tắt Windows Defender trên win 10?
Vẫn có một số trường hợp mà người dùng không muốn dùng tính năng bảo vệ tự động của Windows Defender chẳng hạn như:
Trường hợp 1: Bạn đang cài một số phần mềm với file crack. Nếu không tắt Windows Defender thì file crack của bạn sẽ không thể chạy được và thậm bị xóa đi. Bạn sẽ cần tắt chức năng này đi một cách tạm thời là có thể cài được các phần mềm crack. Sau khi đã cài đặt được rồi bạn có thể bật chức năng này trở lại.
Trường hợp 2: Bạn có một phần mềm chống virus và malware độc hại tốt hơn. Bạn muốn cài nó vào máy nhưng khi tiến hành cài đặt thì Windows Defender lại chặn tiến trình này lại. Khi này có thể bạn sẽ cần phải tắt Windows Defender vĩnh viễn.
Cách tắt Windows Defender trên win 10
Tắt tính năng chống virus vĩnh viễn bằng Group Policy (dành cho Windows 10 Pro)
Trên Windows 10 Pro, bạn có thể sử dụng Group Policy Editor để tắt Windows Defender Antivirus.
1. Bạn sử dụng phím Windows + R để mở hộp thoại Run.
2. Nhập lệnh gpedit.msc và nhấn OK để mở hộp thoại Local Group Policy Editor.
3. Tìm kiếm theo đường dẫn sau:
Computer Configuration Administrative Templates Windows Components Windows Defender Antivirus
4. Ở bên phải của màn hình hãy nhấn đúp chuột vào Turn on behavior monitoring.
5. Chọn nút Enable
Chọn Enable trong hộp thoại ” Turn off Windows Defender Antivirus”
6. Nhấn OK
7. Chọn nút Apply
8. Tìm kiếm theo đường dẫn sau:
Computer Configuration Administrative Templates Windows Components Windows Defender Antivirus Real-time Protection
9. Ở phía bên phải màn hình, nhấp đúp chuột vào Monitor file and program activity on your computer.
10. Chọn Disable
11. Nhấp vào nút Apply
12. Sau đó chọn nút OK
Chọn Disable trong hộp thoại ” Monitor file and program activity on your computer”
13. Trên Real-time Protection, nhấp đúp chuột vào Monitor file and program activity on your computer.
Nhấp chọn vào key ” Monitor file and program activity on your computer”
14. Chọn nút Disabled
15. Nhấp nút Apply
16. Nhấp chọn nút OK
Chọn Disable trong hộp thoại ” Monitor file and program activity on your computer”
17. Trong “Real-time Protection” nhấp đúp chuột vào mục Turn on process scanning whenever real-time protection is enabled.
18. Chọn nút Disable
19. Nhấp chọn Apply
20. Chọn Ok
Cọn Disable trong hộp thoại ” Turn on process scanning …”
21. Trong Real-time Protection Nhấp đúp chuột vào Turn on behavior monitoring.
22. Chọn nút Disabled
23. Nhấp nút Apply
24. Nhấp nút OK
Chọn Disable trong hộp thoại “Turn on behavior monitoring”
25. Khởi động lại máy tính
Sau khi bạn hoàn thành các bước trên thì Windows Defender Antivirus sẽ không còn quét và phát hiện phần mềm Malware trên máy của bạn ngay cả sau khi bạn khởi động lại máy tính.
Bất cứ khi nào bạn muốn bật Windows Defender Antivirus hãy làm theo các bước tương tự như trên. Lưu ý ở bước số 5, 10, 14 hãy chọn nút Not Configured . Sau đó hãy khởi động lại máy tính của bạn để lưu toàn bộ những thay đổi này.
Tắt Windows Defender vĩnh viễn sử dụng Registry
Local Group Policy Editor chỉ áp dụng trên Windows 10 Pro chứ không có trong Windows 10 Home. Nhưng bạn vẫn có thể đạt được kết quả như vậy khi thay đổi cài đặt trong Registry.
1.Sử dụng tổ hợp phím Windows + R để mở hộp thoại Run
2.Nhập regedit, và nhấp chọn OK để mở hộp thoại Registry
3. Tìm kiếm theo đường dẫn:
HKEY_LOCAL_MACHINE\SOFTWARE\Policies\Microsoft\Windows Defender
4. Nhấp phải chuột vào thư mục Windows Defender, chọn New, và nhấp vào DWORD (32-bit) Value.
Tạo ra một file DWORD (32-bit) Value trong thư mục Windows Defender
5. Đặt tên cho thư mục mới là DisableAntiSpyware và nhấn Enter.
6. Nhấp đúp chuột vào key mới tạo và thiết lập lại giá trị từ 0 thành 1.
Chuyển giá trị cho file DWORD (32-bit) Value từ 0 thành 1
7. Và sau đó nhấn OK
8. Nhấp phải chuột vào thư mục Windows Defender, Chọn New, và chọn Key
9. Đặt tên cho thư mục đó là Real-Time Protection và nhấn Enter
Tạo Key mới trong thư mục Windows Defender
10 . Nhấp phải chuột vào thư mục Real-time Protection, chọn New, chọn nhấp vào DWORD (32-bit) Value.
11. Đặt tên cho là DisableBehaviorMonitoring và nhấp vào Enter
12. Nhấp đúp vào key mới tạo đặt lại giá trị từ 0 thành 1
13. Nhấp OK
Chuyển giá trị 0 thành 1 đẻ kích hoạt key “Disableonaccessprotection”
Sau khi hoàn thành các bước trên, bạn chỉ cần khởi động lại máy tính của bạn để vô hiệu hóa Windows Defender Antivirus một cách vĩnh viễn.
Nếu bạn muốn bật Windows Defender Antivirus hãy làm tương tự như các bước trên, nhưng ở bước số 3 hãy nhấp vào key DisableAntiSpyware và chọn Delete. Sau đó bên trong Windows Defender, hãy nhấp chuột vào thư mục Real-time Protection và chọn Delete để xóa key này và nội dung bên trong nó.
Cuối cùng bạn hãy khởi động lại máy để hoàn nguyên lại các thay đổi
Tắt Windows Defender trên win 10 tạm thời sử dụng Security Center
Ngoài ra nếu bạn đang cài đặt một phần mềm mà nó yêu cầu hủy kích hoạt Windows Defender Antivirus để có thể cài đặt tiếp hoặc bạn chỉ muốn vô hiệu hóa tạm thời phần mềm chống virus đã tích hợp sẵn trong Windows 10 của bạn thì hãy là theo các bước sau đây:
1. Mở Windows Defender Security Center
2. Nhấp vào Virus threat protection
3. Nhấp vào mục setting option của Virus threat protection
Chọn mục cài đặt cho ” Virus Threat Protection setting”
4. Tắt Real-time protection bằng công tắc
Chuyển công tắc Real-time Protection để vô hiệu hóa tạm thời
Sau khi bạn đã hoàn thành 4 bước trên, Windows Defender Antivirus sẽ bị vô hiệu hóa khiến nó không thể quét và phát hiện ra các phần mềm độc hại xâm nhập vào thiết bị của mình. Tuy nhiên phương pháp này chỉ có công hiệu tạm thời, Windows Defender sẽ tự động bật lên khi bạn khởi động lại máy tính.
Kết luận
Dù bạn có thể tắt Windows Defender Antivirus trên win 10 trong một số trường hợp đặc biệt. Tuy nhiên đừng để cho máy tính của bạn hoạt động mà không có phần mềm chống virus và phần mềm malware.
Chúc bạn đọc thực hiện thành công các bước đã được đề cập ở trên! Nếu gặp bất kỳ khó khăn hay lỗi phát sinh gì trong quá trình thực hiện. Hãy chia sẻ lên để Vietgiatrang có thể giúp bạn giải quyết nhé!